Клавиатура и все о ПК. Горячие клавиши в Photoshop.
Эта статья о том, как буквально за несколько минут избавиться от блокиратора Windows без применения
сторонних программ и вообще безо всяких сложностей.
Авторский метод, до которого додумался сам, когда впервые столкнулся с блокиратором.
Итак, если однажды вместо видеоролика, фотографии, картинки или любого другого файла, который
вы скачали неизвестно откуда и запустили на компьютере, внезапно появился блокиратор Windows, не печальтесь.
Как узнать, какие файлы не стоит качать.
Не придавайте значения тому, что написано в самом блокираторе: что любые попытки убрать блокиратор
приведут к краху системы, к порче биос и т.д. — все это полная чушь, рассчитанная на неосведомленных пользователей, дабы запугать
посильней, и чтобы эти пользователи поспешили заплатить денег на указанный номер.
Точно так же не стоит бояться обращаться к сторонним специалистам, если сами опасаетесь проделать
нижеописанную процедуру, из-за сообщения в блокираторе, что вы якобы смотрели детское порно и прочие извращения — это все
сделано с расчетом, чтобы вы никуда не пошли, и чтобы у вас не осталось выбора, кроме как заплатить денег по номеру, указанному
в блокираторе.
Вы, конечно, можете заплатить, суммы там обычно не такие большие, но, боюсь, что это никак не
повлияет на сам блокиратор — он останется на месте.
Переходим к главному.
Необходимое условие для работы этого способа — включенное восстановление
системы.
Если вы ничего не меняли — не отключали восстановление системы, то беспокоиться не о чем, оно всегда включено по умолчанию.
Если вы ничего не меняли — не отключали восстановление системы, то беспокоиться не о чем, оно всегда включено по умолчанию.
Чтобы избавиться от блокиратора Windows вам будет
необходимо:
1. Загрузиться в безопасном режиме с поддержкой командной строки
2. Ввести команду восстановления системы
3. Дождаться окончания восстановления системы
4. Насладиться прежним состоянием компьютера без блокиратора и никогда не качать неизвестно
что, неизвестно откуда
Подробнее о том, как все это проделать.
• Перезагрузите компьютер
• При начале загрузки попеременно жмите клавишу F8 с частотой примерно 2 раза в секунду или нажмите и удерживайте ее, чтобы
попасть на экран безопасной загрузки
• При появлении черного экрана с белыми надписями: клавишами со стрелками выберите из списка «Безопасный режим с поддержкой командной строки»
• Нажмите Enter
Дождитесь, пока Windows загрузится в безопасном режиме и откроется черное окно. Выглядеть это
должно примерно так:
• Введите команду восстановления системы rstrui и нажмите Enter. Другими словами — в черном окне напишите rstrui и нажмите Enter.
Запустится окно Восстановления системы, нажмите Далее:
• Чтобы отобразить все точки восстановления, поставьте галку на «Показать другие точки восстановления»
• Выберите желаемую дату, кликнув по ней один раз мышкой и нажмите Далее.
Выбранная дата должна быть меньше той даты, когда вы подхватили блокиратор.
Выбранная дата должна быть меньше той даты, когда вы подхватили блокиратор.
• На следующей странице нажмите Готово.
Дальше компьютер сделает все сам: выполнит восстановление системы на выбранную дату, перезагрузится
и вернется в состояние без блокиратора.
Для полной уверенности проделайте следующее:
- удалите все недавно скачанные файлы
- просканируйте весь компьютер антивирусом
- просканируйте компьютер утилитой AVZ или Dr. Web Cure It или Kaspersky Virus Removal Tool
- несколько раз внимательно перечитайте статью о том, как больше не ловить блокираторы и другие компьютерные неприятности
Добавлю, что описанный мною способ всего лишь один из множества и с небольшим условием — включенное
Восстановление системы.
Существуют и другие, безусловные методы, главный из которых — редактирование реестра Windows.
Существуют и другие, безусловные методы, главный из которых — редактирование реестра Windows.
Про эти клавиши вы должны знать.
В этом уроке я хочу рассказать Вам о назначении клавиш, при взгляде на которые сразу не понятно, что должно происходить при их нажатии. Это, разумеется, не буквенно-цифровые клавиши, с ними и так всё понятно – что нарисовано, то и отобразится при нажатии. Правда, на некоторых буквенно-цифровых клавишах, нарисовано по три символа, и сразу тоже не понятно как отобразить какой-то из них. О том, как, с помощью каких клавиш и в каких режим отобразить каждый из символов, нарисованных на клавише, я тоже расскажу в этом уроке.
Давайте взглянем на обычную клавиатуру.
Красным я выделил клавиши, с которыми более-менее всё понятно, это символьные клавиши (буквы, цифры, знаки). Единственное, на чём я остановлюсь подробней, в плане этих клавиш, это как отобразить все символы, нарисованные на этих клавишах, но чуть ниже.
А вот значения клавиш выделенных синим цветом, скорее всего новичкам не понятно. И поэтому сейчас я опишу значение каждой такой клавиши отдельно.
Начну с верхнего левого угла.
Клавиша «Esc». Читается как «Эскейп».

С помощью этой клавиши обычно ОТМЕНЯЕТСЯ какое-либо действие. Например, если Вы на рабочем столе кликните правой кнопкой мыши и откроете окно свойств экрана, то, нажав клавишу «Esc», Вы мгновенно закроете это окно. В любой игре, нажав клавишу «Esc» Вы, скорее всего, выйдите в меню игры, а если ещё раз нажмёте эту клавишу, то игра продолжиться. В любом браузере (Internet Explorer, Opera, FireFox и др.), при вводе адреса какого-либо сайта, нажав клавишу «Esc», Вы вернётесь к исходному значению адреса, к адресу домашней страницы. Ну и так далее.
Просто запомните – КЛАВИША «Esc» ОТМЕНЯЕТ ПРЕДЫДУЩЕЕ ДЕЙСТВИЕ!
Клавиши «F1-F12».

Это функциональные клавиши, т.е. при нажатии этих клавиш ПРОИСХОДЯТ КАКОЕ-ТО ДЕЙСТВИЯ. В разных программах эти действия разные. Обычно эти клавиши используются как «горячие» или в комбинациях с другими клавишами. Например, В большинстве программ клавиша «F1», это вызов помощи, справки.
Комбинация клавиш «Alt+F4» в Windows, это закрытие текущего окна. В любом браузере клавиша «F5» это обновление страницы.
Клавиша «Print Screen/SysRq». Читается как «Принт Скрин».

С помощью этой клавиши можно сделать СНИМОК ЭКРАНА. Т.е. фактически, при нажатии на эту кнопку никаких видимых действий не происходит, но на самом деле картинка сфотографированного экрана попадает в память (буфер обмена), откуда её потом можно достать, вставив в любом графическом редакторе, например «Paint» или «Photoshop». Кстати, если нажать эту клавишу, вместе, с клавишей «Alt» (выделена зелёным цветом), т. е «Alt+PrintScreen», то сфотографируется не весь экран, а только, активное окно!
Клавиша «Scroll Lock». Читается как «Скрол Лок».

Суть действия этой кнопки в том, что когда эта кнопка включена (об этом говорит соответствующая индикаторная лампочка) с помощью клавиш управления курсором (стрелочки, Page Up, Page Down) можно перемещать изображение экрана, а не курсор. Вообще применение этой кнопке я нашёл только в Excelе, там она действительно работает.
Клавиша «Pause/Break».

Обычно с момента включения компьютера до загрузки Windows Вы успеваете увидеть на экране только заставку о загрузке Windows. А на самом деле в момент загрузки на экран выводится некоторая информация о системе (наличие оперативной памяти, объем винчестера и др.), так вот чтобы УСПЕТЬ УВИДЕТЬ эту информацию надо нажать кнопку «PAUSE», для продолжения можно нажать любую кнопку. Вообще эта кнопка в комбинации с клавишей «Ctrl» активно использовалась в своё время в DOS приложениях для ПРЕРЫВАНИЯ работы программы. Сейчас же функцию этой кнопки выполняет ДИСПЕТЧЕР ЗАДАЧ.
Клавиша «Num Lock».

Эта клавиша ВКЛЮЧАЕТ ЦИФРОВУЮ КЛАВИАТУРУ, расположенную в правой части клавиатуры. Если эта клавиша включена (о чем свидетельствует индикаторная лампочка), то цифровая клавиатура будет работать как на калькуляторе, т.е. при нажатии будут отображаться именно цифры.
Если же эта клавиша выключена (индикатор не горит), то цифровые клавиши будут работать в другом режиме. Клавиши «1» и «7» будут работать как клавиши «End» и «Home» – перевод курсора в конец и начало строки. Клавиши «3» и «9» будут работать как клавиши «Page Up» и «Page Down» – перевод курсора на один экран вверх и вниз. Клавиши «2», «4», «8», «6» будут работать как клавиши-стрелки, т.е. в режиме управления курсором.
Кроме того, если в ПАНЕЛЕ УПРАВЛЕНИЯ установить СПЕЦИАЛЬНЫЕ ВОЗМОЖНОСТИ для мыши, то при выключенном режиме клавиши «Num look» можно управлять курсором мыши с помощью клавиш «4» – влево, «6» – вправо, «8» – вверх, «2» – вниз.
Вообще рекомендую вам пользоваться цифровой клавиатурой, особенно если Вы часто работаете с цифрами, например в 1С или Excele.
Клавиши «Page Up» и «Page Down».

С помощью этих клавиш можно листать экран вверх и вниз. Клавиши, выделенные синим цветом, работают, только если клавиша «Num Lock» выключена (индикатор не горит). Использовать эти клавиши можно и нужно в любых текстовых редакторах, любых браузерах, в общем, везде, где информация не помещается на один экран по высоте.
Клавиши «Home» и «End».

С помощью этих клавиш курсор перемещается в начало (клавиша «Home») и конец (клавиша «End») строки. Или в начало и конец списка (в Проводнике). Клавиши, выделенные синим цветом, работают, только если клавиша «Num Lock» выключена (индикатор не горит).
Кстати, если нажать клавишу «Home» вместе, с клавишей «Ctrl» (выделена зелёным цветом), то переход будет осуществляться сразу на первую (самую верхнюю) страницу. И если нажать клавишу «End» вместе с клавишей «Ctrl», переход будет осуществляться сразу на последнюю (самую нижнюю) страницу.
Клавиша «Insert» или «Ins».

Клавиша «Insert» переключает режимы ВСТАВКИ и ЗАМЕНЫ. В режиме ВСТАВКИ, если печатать между двумя словами, правое слово будет двигаться вправо, а новый текст будет вставляться после левого слова. Вот так: «лево» «центр» «право» – слово «центр» я вставил между словами «лево» и «право». А в режиме ЗАМЕНЫ правое слово будет затираться – заменяться вставляемым словом.
Вот так: «лево» «центр», т.е. слово «право» полностью затрётся.
Иногда эту клавишу просто хочется отключить, т.к. набирая текст в Word можно случайно нажать на эту кнопку и включить режим замены, и в момент редактирования уже набранного текста не замечаешь как, то, что набирал, затирается. Поэтому я Вам рекомендую иногда обращать внимание на строку состояния в Word, там есть индикация клавиши «Insert». Кроме того в Word можно вообще отключить эту клавишу, но об этом не в этом уроке.
Клавиша, выделенная синим цветом, работает, только если клавиша «Num Lock» выключена (индикатор не горит).
Ещё эту клавишу используют в комбинациях с клавишами «Ctrl» и «Shift» (выделены зелёным цветом).
Комбинация клавиш «Ctrl+Insert» – копирование выделенного текста. Тоже самое, что и «Ctrl+C».
Комбинация клавиш «Shift +Insert» – вставка выделенного текста. Тоже самое, что и «Ctrl+V».
Клавиша «Delete» или «Del».

С помощью клавиши «Delete» можно УДАЛИТЬ один символ справа в любом тексте. Или удалить весь выделенный текст. Или удалить файл или папку. Кстати, если удалять файл с помощью комбинации клавиш «Shift+Delete» (клавиши «Shift» выделены зелёным цветом), то файл удалится, минуя корзину, т.е. восстановить из корзины его уже будет невозможно.
Клавиша, выделенная синим цветом, работает, только если клавиша «Num Lock» выключена (индикатор не горит).
Кроме того, клавиша «Del» используется в комбинации с клавишами «Ctrl» и «Alt» (выделены зелёным цветом). При нажатии комбинации клавиш «Ctrl+Alt+Del» откроется «Диспетчер задач».
Клавиши управления курсором – стрелки.

С помощью этих клавиш ПЕРЕМЕЩАЕТСЯ КУРСОР. Курсор – это мигающая вертикальная полоска в текстовых редакторах или выделенный прямоугольник в любом файловом менеджере.
Клавиши, выделенные синим цветом, работают, только если клавиша «Num Lock» выключена (индикатор не горит).
Клавиши управления курсором можно использовать в комбинации с клавишами «Shift» и «Ctrl» (выделены зелёным цветом). Особенно это полезно в текстовых редакторах.
Комбинация клавиш «Shift+стрелка вправо/влево» – выделение одного символа справа/слева.
Комбинация клавиш «Ctrl +стрелка вправо/влево» – перемещение курсора на одно слово вправо/влево.
Комбинация клавиш «Shift+стрелка вверх/вниз» – выделение одной строки вверх/вниз.
Комбинация клавиш «Ctrl +стрелка вверх/вниз» – перемещение курсора на один абзац/строку вверх/вниз.
Клавиша «BackSpace» или «Стрелка влево». Читается как «Бэкспэйс».

С помощью этой клавиши можно УДАЛИТЬ один символ слева или весь выделенный текст.
В файловых менеджерах эта кнопка используется для перемещения на один уровень (на одну папку) вверх. В программах для просмотра фотографий – возврат на одну фотографию назад.
Комбинация клавиш «Alt+BackSpacr» – отмена предыдущего действия. Тоже самое, что и «Ctrl+Z».
Клавиша «Enter». Читается как «Энтэр».

На клавиатуре две клавиши «Enter». Если вы часто работаете с цифрами на цифровой клавиатуре, то рекомендую Вам использовать клавишу «Enter», которая находится в правой, нижней части клавиатуры.
Клавиша «Enter» используется для ПОДТВЕРЖДЕНИЯ каких-либо действий, для открытия файлов, для запуска программ, для перехода на новую строку.
Клавиши «Shift». Читается как «Шифт».

Клавиша «Shift» используется ДЛЯ ПЕРЕКЛЮЧЕНИЯ РЕГИСТРА символов. Т.е. если клавиша «Shift» нажата, тогда буквы будут печататься заглавными. Вот так: КЛАВИША «SHIFT».
Кроме того, клавиша «Shift» часто используется в комбинациях с клавишами «Ctrl» и «Alt». Например, комбинации клавиш «Ctrl+Shift» или «Alt+Shift» – это переключение раскладки клавиатуры.
Клавиши «Ctrl». Читается как «Контрол».
Клавиши «Alt». Читается как «Альт».

Я объединил значения этих клавиш, т.к. они действительно одинаковые. Эти клавиши используются ДЛЯ РАСШИРЕНИЯ ФУНКЦИОНАЛЬНОСТИ других клавиш, т.е. клавиши «Ctrl» и «Alt» используются В КОМБИНАЦИЯХ с другими клавишами для выполнения каких-либо действий.
Клавиша «Контекстное меню».

С помощью этой клавиши ВЫЗЫВАЕТСЯ КОНТЕКСТНОЕ МЕНЮ, точно такое же, как если бы Вы нажали ПРАВУЮ кнопку мыши. Меню будет соответствовать программе, в которой Вы работаете, т.е. активной программе. Или если Вы нажмёте эту кнопку, находясь на «Рабочем столе», то откроется меню, соответствующее активному элементу Рабочего стола.
Клавиша «Windows» или «Win».

При нажатии этой клавиши открывается главное меню Windows – меню кнопки «ПУСК».
Кроме того, эта клавиша используется в Windows в сочетании с другими клавишами, облегчая, ускоряя запуск каких-либо программ или выполнения каких-либо действий.
Например, комбинация клавиш «Win+D» – это сворачивание всех окон.
Комбинация клавиш «Win+E» – запуск «Проводника». Ну и так далее. Про комбинации клавиш сделаю отдельный урок.
Клавиша «Пробел».

Эта клавиша используется ДЛЯ РАЗДЕЛЕНИЯ между собой символов, слов, т.е. для вставки символа пробела – отступа.
Кстати, если включен режим замены (с помощью клавиши «Insert»), клавиша «Пробел» работает как клавиша «Delete», т.е. стирает символ справа.
Иногда клавиша «Пробел» используется для подтверждения каких-либо действий, т.е. как клавиша «Enter».
Клавиша «Caps Lock». Читается как «Капс Лок».

Клавиша «Caps Lock», точно так же, как и «Shift» используется ДЛЯ ПЕРЕКЛЮЧЕНИЯ РЕГИСТРА символов. Т.е. если клавиша «Caps Lock» включена (соответствующий индикатор горит), тогда буквы будут печататься заглавными. Вот так: КЛАВИША «CAPS LOCK».
Клавиша «Tab». Читается как «Табуляция».

С помощью этой клавиши можно создать «красную строку» в текстовых редакторах, т.е. при нажатии этой кнопки сразу вставляется несколько символов «пробел».
С помощью этой кнопки можно обойти все контекстные элементы активного окна. Это бывает полезно, когда вдруг перестала работать мышь или её вообще нет по каким-то причинам. Чтобы было понятней, зайдите в Проводник и понажимайте клавишу «Tab», Вы увидите, как перескакивает курсор с одного контекстного элемента на другой.
Ещё клавиша «Tab» используется в комбинации с клавишей «Alt» для переключения задач в Windows.
Как отобразить все символы нарисованные на клавише.

Для примера возьму клавишу «?», расположенную возле правой клавиши «Shift».
Тут аж четыре символа на одну клавишу. Секрет в клавише «Shift» и раскладке клавиатуры.
Т.е. для отображения «.» (точки) должна быть включена русская раскладка клавиатуры.
Для отображения «,» (запятой) надо нажать данную клавишу вместе с клавишей «Shift» в русской раскладке клавиатуры.
Для отображения «/» (слеш) надо переключиться в английскую раскладку и нажать данную клавишу. Для отображения «?» (знак вопроса) надо нажать данную клавишу вместе с клавишей «Shift» в английской раскладке. Вот и весь секрет.
Аналогично и с другими клавишами, на которых нарисовано несколько символов. Для каких-то особенных национальных символов, надо переключаться соответственно на национальную раскладку.
Источник: Школа компьютерной грамотности
SpeedyFox: моментальное увеличение скорости работы Chrome и Firefox.
Автор: Дмитрий Горчаков.
Я уверен, вы сами замечали, что свежеустановленный браузер ворочается гораздо быстрее, чем «бывший в употреблении». Независимо от того, говорим мы о Firefox или Google Chrome, с течением времени обе эти программы начинают все медленнее и медленнее запускаться, кушать все больше памяти и с задержкой реагировать на действия пользователя. Впрочем, есть простой способ вернуть браузерам былую легкость и заставить их по новой крутиться как новеньких.
Небольшая бесплатная программа SpeedyFox умеет в один клик ускорить запуск и работу браузеров Google Chrome и Mozilla Firefox, а также Skype и почтового клиента Mozilla Thunderbird. В ее работе нет никакой магии или сверхъестественных хитростей. Дело в том, что все эти программы хранят свои данные, историю посещенных страниц, файлы кукисов и так далее в виде базы данных SQLITE. С течением времени эта база все более разрастается и фрагментируется, так что программе все труднее найти нужное значение в этом беспорядке. SpeedyFox проводит дефрагментацию и сжатие этих данных, что самым положительным образом сказывается на быстродействии.
После скачивания и запуска (программа не требует инсталляции) вы увидите окно, в котором указываются пути к профилям установленных на вашем компьютере браузеров. Отметьте галочками нужные, нажмите на кнопку Optimize! и SpeedyFox за несколько секунд произведет усушку и утряску данных программ. Обратите только внимание, что ваш браузер в этот момент должен быть закрыт, иначе SpeedyFox не получит доступ к его профилю.
Создатели программы заявляют, что в некоторых случаях наблюдается трехкратное увеличение скорости запуска Chrome и Firefox.
Ссылка на программу (вставить в поисковик):
SpeedyFox (Windows, MacOS — только Firefox)
Горячие клавиши в Photoshop.
Actual Pixel (Реальный размер) CTRL+ALT+0
Auto Levels (Автоуровни) CTRL+SHIFT+L
Передвинуть слой вверх CTRL+]
Установить слой сверху CTRL+SHIFT+]
Очистить Backspace или Delete
Закрыть CTRL+W или CTRL+F4
Color Balance (Баланс цвета) CTRL+B
Color Balance, прежняя установка CTRL+ALT+B
Copy (Копирование) CTRL+C или F3
Copy Merged (Копирование со слиянием) CTRL+SHIFT+C
Curves (Кривые) CTRL+M
Curves, последние установки CTRL+ALT+M
Cut (Вырезать) CTRL+X или F2
Desaturate (Уменьшить насыщенность) CTRL+SHIFT+U
Exit (Выйти) CTRL+Q или ALT+F4
Fade Filter (Ослабить фильтрацию) CTRL+SHIFT+F
Растушевать выделенную область CTRL+ALT+D или SHIFT+F6
Fill (Заливка) SHIFT+Backspace или SHIFT+F5
Заливка из предыдущих состояний CTRL+ALT+Backspace
Повторить фильтрацию с последними установками CTRL+F
Повторить фильтрацию с новыми установками CTRL+ALT+F
Fit on Screen (По размерам экрана) CTRL+0
Free Transform (Свободное преобразование) CTRL+T
Gamut Warning (Предупреждение о выходе из диапазона) CTRL+SHIFT+Y
Отобразить или спрятать сетку CTRL+"
Сгруппировать с предыдущим слоем CTRL+G
Вывести или убрать направляющие CTRL+;
Оглавление справки F1
Контекстная справка SHIFT+F1
Спрятать края выделения CTRL+H
Спрятать дорожку CTRL+SHIFT+H
Hue/Saturation (Оттенок/Насыщенность) CTRL+U
Оттенок/Насыщенность, прежние установки CTRL+ALT+U
Размер изображения F11
Инвертирование выделения CTRL+SHIFT+I или SHIFT+F7
Invert (Инвертировать) CTRL+I
Layer/New/Layer Via Copy (Слой/Создать/Слой посредством копирования) CTRL+J
Layer/New/Layer Via Cut (Слой/Создать/Слой посредством вырезания) CTRL+SHIFT+J
Levels (Уровни) CTRL+L
Levels, прежние установки CTRL+ALT+L
Зафиксировать направляющие CTRL+ALT+;
Merge Visible (Слияние видимых слоев) CTRL+SHIFT+E
Merge Down (Слияние с нижележащим) CTRL+E
New (Новый) CTRL+N
Новый, установки по умолчанию CTRL+ALT+N
Новый слой CTRL+SHIFT+N
Open (Открыть) CTRL+O
Open As (Открыть как) CTRL+ALT+O
Открыть изображение, которое редактировалось последним ALT+F, нажать цифру (от 1 до 4)
Page Setup (Параметры страницы) CTRL+SHIFT+P
Paste (Вставить) CTRL+V или F4
Paste Into (Вставить в) CTRL+SHIFT+V
Preferences (Установки) CTRL+K
Preferences, последняя вкладка CTRL+ALT+K
Предварительный просмотр CMYK CTRL+Y
Print (Печать) CTRL+P
Redo (Повторить операцию) CTRL+Z
Revert (Возврат) F12
Отобразить или спрятать линейки CTRL+R
Save (Сохранить) CTRL+S
Save as (Сохранить как) CTRL+SHIFT+S
Сохранить копию CTRL+ALT+S
Select All (Выделить все) CTRL+A
Select none (Отменить выделение) CTRL+D
Переместить слой назад CTRL+[
Сделать слой последним CTRL+SHIFT+[
Шаг назад CTRL+ALT+Z
Шаг вперед CTRL+SHIFT+Z
Привязка к сетке CTRL+SHIFT+" .
Привязка к направляющим CTRL+SHIFT+;
Undo (Отменить операцию) CTRL+Z
Разгруппировать слои CTRL+SHIFT+G
Увеличить CTRL+ +
Уменьшить CTRL+ -
РИСОВАНИЕ И РЕДАКТИРОВАНИЕ
Открыть палитру Options ENTER или двойной щелчок на пиктограмме инструмента
Установить курсор перекрестие CAPS LOCK
Вернуть изображение в прежнее состояние волшебным ластиком ALT+перетаскивание ластиком
Активировать карандаш, кисть или аэрограф N, B или J
Смена типа резинки ALT+щелчок на пиктограмме ластика или SHIFT+E
Задание области для клонирования ALT+щелчок штампом
Смена типа штампа ALT+щелчок на пиктограмме "Штамп" или SHIFT+S
Смена инструмента фокусировки ALT+щелчок на пиктограмме инструмента фокусировки
Настройка резкости инструментом "Размывка" или размывка инструментом "Резкость" ALT+перетаскивание
Погружение в цвет переднего плана при размазывании ALT+перетаскивание инструментом "Палец"
Смена инструмента тонирования ALT+щелчок на пиктограмме инструмента тонирования или SHIFT+O
Затемнить осветлителем или осветлить затемнителем ALT+перетаскивание
Рисование или редактирование прямой линии Щелчок, затем SHIFT+щелчок
Изменение непрозрачности , нажима или экспозиции с шагом в 1% Клавиши с цифрами (от 1 до 0)
Изменение непрозрачности, нажима или экспозиции в 1% Нажать две цифры подряд
Выбрать режим кисти Щелкнуть (правой кнопкой мыши) инструментом рисования или редактирования или SHIFT+ALT+буква
Смена режимов кисти SHIFT+ + или SHIFT+ -
Возврат в режим нормальной кисти SHIFT+ALT+N
Отобразить или спрятать палитру Brushes F5
Сменить форму кисти [ или ]
Выбрать первую форму в палитре Brushes SHIFT+[
Выбрать последнюю форму в палитре Brushes SHIFT+]
ВЫБОР ЦВЕТА
Выбрать основной цвет из изображения ALT+щелчок инструментом рисования или щелчок "пипеткой"
Выбрать цвет фона из изображения ALT+щелчок "пипеткой"
Отобрать цвет в изображении Щелкнуть инструментом выборки цвета
Удалить цветовую выборку Выполнить операцию ALT+щелчок на удаляемой цветовой выборке инструментом выборки цвета
Отобразить или скрыть палитру Color F6
Выбрать основной цвет из линейки цветов внизу палитры Color Щелчок на линейке цветов
Выбрать цвет фона из линейки цветов внизу палитры Color ALT+щелчок на линейке цветов
Сменить цветовую панель SHIFT+щелчок на цветовой панели
Задать новую цветовую панель Щелчок правой кнопкой мыши на цветовой панели или CTRL+щелчок для получения диалогового окна
Выбрать основной цвет из каталога Swatches Щелчок на образце
Выбрать цвет фона из каталога Swatches ALT+щелчок на образце
Удалить образец цвета из каталога CTRL+щелчок на образце
Заменить образец основным цветом SHIFT+щелчок на образце
Ввести новый образец цвета в каталог Щелчок на свободном месте каталога или SHIFT+ALT+щелчок на образце
Заполнить выделение или слой основным цветом ALT+BACKSPACE
Заполнить слой основным цветом, сохранив прозрачность SHIFT+ALT+BACKSPACE
Заполнить выделение на фоновом слое цветом фона BACKSPACE или DELETE
Заполнить выделение на любом слое цветом фона CTRL+BACKSPACE
Заполнить слой цветом фона, сохранив прозрачность CTRL+SHIFT+ BACKSPACE
Заполнить выделение исходным состоянием в палитре предыдущих состояний CTRL+ALT+ BACKSPACE
Открыть диалоговое окно Fill (Заполнение) SHIFT+BACKSPACE или SHIFT+F5






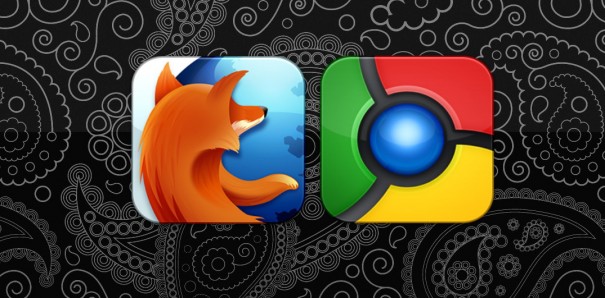
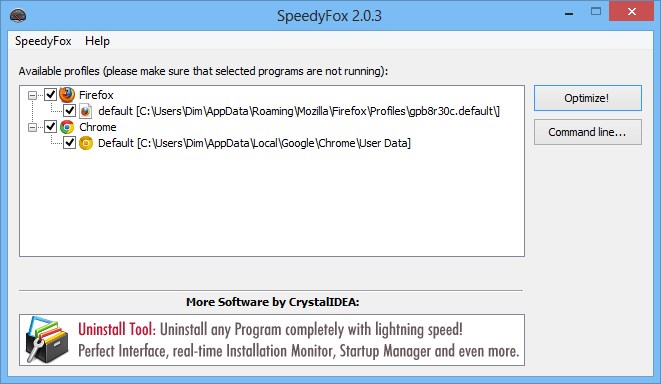

Комментариев нет:
Отправить комментарий
Не забывайте подписаться на рассылки. Вы первыми будете узнавать новости сайта!